Crypto Payment Gateway For WordPress Website
Accepting crypto payments on WordPress websites is now easy and fast with CoinRemitter’s open-source plugin for WordPress eCommerce.
Wordpress
Cryptocurrency Payment Gateway
WordPress is an open-source content management system (CMS), which is widely used for its user-friendly interface and versatility. It is easily customizable with the help of extensive plugins and themes library.
WordPress adapts to every type of website from personal blogs to e-commerce stores and corporate websites. As an open-source platform, WordPress allows worldwide developers to contribute, enhance, and share improvements.
What Is a Crypto Payment Processor?
A Crypto Payment Processor acts as a bridge between the merchant’s website and the cryptocurrency network, allowing the merchant to receive payments in the form of cryptocurrency.
What Kind of Services are We Providing with Our WordPress ECommerce Plugins?
100% free plugin
No bank account is required
No chargebacks
Accept crypto payments from all over the world
Accept all major cryptocurrencies
Multiple-wallet support
Free technical support
Low transaction fee
Installation
First, you must install the plugin for WordPress eCommerce (WooCommerce) and activate it.
Click the Plugins option (you will find It In the sidebar).
Then select the Add New option (you will find it at the top of the page).
After selecting that option, a new page will pop up and will show you different plugins. You must click the search option and type CoinRemitter Crypto Payment Processor.
After finding CoinRemitter’s plugin for WordPress eCommerce, click Install Now and install it.
After the completion of the plugin, click Activate. When you activate our plugin you will see the CoinRemitter tab in the sidebar.
Congratulations! You have successfully installed our plugin on your website.
You can click here to see the CoinRemitter plugin on WordPress’s marketplace.
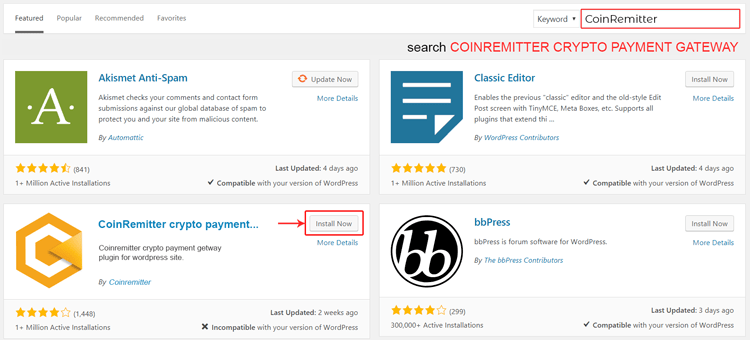
Configuration of Plugin
- Sidebar >
- WooCommerce >
- Settings >
- Payments >
- CoinRemitter Crypto Payment Gateway >
- Manage >
- Save changes
Go to the sidebar of WordPress’s admin panel to find CoinRemitter’s plugin on WordPress.
Click the WooCommerce option and select Settings.
Now, locate the Payments section in the Settings.
You’ll find CoinRemitter’s plugin there.

Click Manage at the end of the same line.
The configure settings page will be opened.

TITLE: The title written by you will appear on the checkout page.
DESCRIPTION: You can add a few details to tell the customer something important before the customer takes any step during checkout.
ORDER STATUS: Set the order status when customers successfully make a payment in cryptocurrency.
INVOICE EXPIRY TIME IN MINUTES: If you’ve set the value to 30 then the generated invoice will expire after 30 minutes.
That’s all, save the settings.
How to Link a CoinRemitter Wallet on Your Website?
First, install and activate CoinRemitter’s plugin for WordPress.
Click CoinRemitter in the sidebar.
Click Add Wallet. It will open a pop-up.
You can get the API key and Password from the credential tab of your wallet. Please follow these instructions to create a wallet.
Paste the API key and Password from your CoinRemitter wallet.
Minimum Order Value: Setting the minimum invoice limit is necessary, The generated invoice won't be less than the minimum invoice limit. Enter this amount in default fiat currency of your website.
Order Multiplier: We suggest you set it to 1. For instance, if you set it to 1.10, then prices for cryptocurrencies will be increased by 10%, and you can set it to 0.95 in this text box for a 5% discount.

Now click Add Wallet.
Congratulations! You have successfully linked your wallet. It will display the wallet on the same page.
Now you can accept payments with CoinRemitter in your wallet.
You can also add multiple wallets the same way for other coins.
If you want to remove your wallet, then click on the Delete button. It will just disconnect your wallet from your WordPress website, but you can still use the same credentials in the future.

To change the password of your CoinRemitter wallet on your WordPress website:
Change the wallet password from Wallets > Credentials on CoinRemitter.
Change the wallet password from the plugin on WordPress.

How to Make a Payment?
Once a customer fills in the mandatory details and orders a product, the system will take them to the payment page.
They will click the Pay Using Cryptocurrency option.
They can select one of your coin wallets to pay for the product and click place order.
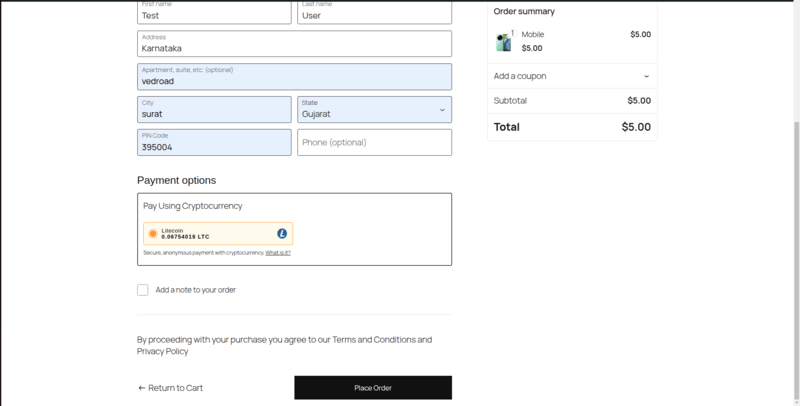
At the very next moment, the system will automatically generate an invoice, which will appear on the customer’s screen.

Customers can copy the payment address from the generated invoice and pay the exact amount to it. Once the transfer takes place, it requires 3 confirmations to mark the order paid. It will automatically redirect customers to the order summary page once payment is confirmed on the blockchain.

Congratulations! You have now successfully paid for your product.
Check order details
Go to the sidebar on the Admin panel to check orders.
Select Orders from the order menu, and after clicking it, you will see the complete order list. Click one of these orders that had been paid with the CoinRemitter payment option.
Click the order, and you will be redirected to the order view page.
You will get to see the details of complete orders, conversion rates, and the history of payments there.

Over 38,000 merchants are using CoinRemitter
Join them now